Logging in to Resolve Actions Express SaaS
To log in to Resolve Actions Express, you need user credentials and a login URL that will be provided by your Resolve representative. We recommend bookmarking the URL in your browser.
Actions Express can be run only in Google Chrome.
To use Actions Express, you need display resolution of 1280x720 (HD) or higher.
Login Steps
To complete the login process:
- In the Chrome browser, enter the login URL.
- Enter your login credentials.
To log in with your Active Directory (AD) credentials, enter the name of your AD domain in the Domain field, for instanceexample.com(case-insensitive). If you are logging in as an Actions Express-managed user, leave the Domain field blank.
The dashboard appears. On first login on a new system, it doesn't visualize any data.
If you log in to a system that has been used for a while, the Dashboard visualizes various aspects of your work:

The dashboard elements are explained in detail in Home Page.
Setting Up Two-Factor Authentication
For enhanced security, two-factor authentication (2FA) might be enabled for your tenant. It adds a second verification step during login that is realized using a mobile app. You and all additional users that work on the platform will be asked to set up 2FA on first login.
Take these steps to set up 2FA on first login:
Download and install the Google Authenticator app from the Play Store or the App Store.
Upon first login to your tenant, scan the presented QR code using Google Authenticator.
The next time you log in and after entering your username and password, type the one-time code from Google Authenticator in the presented Two-Factor Authentication dialog box.
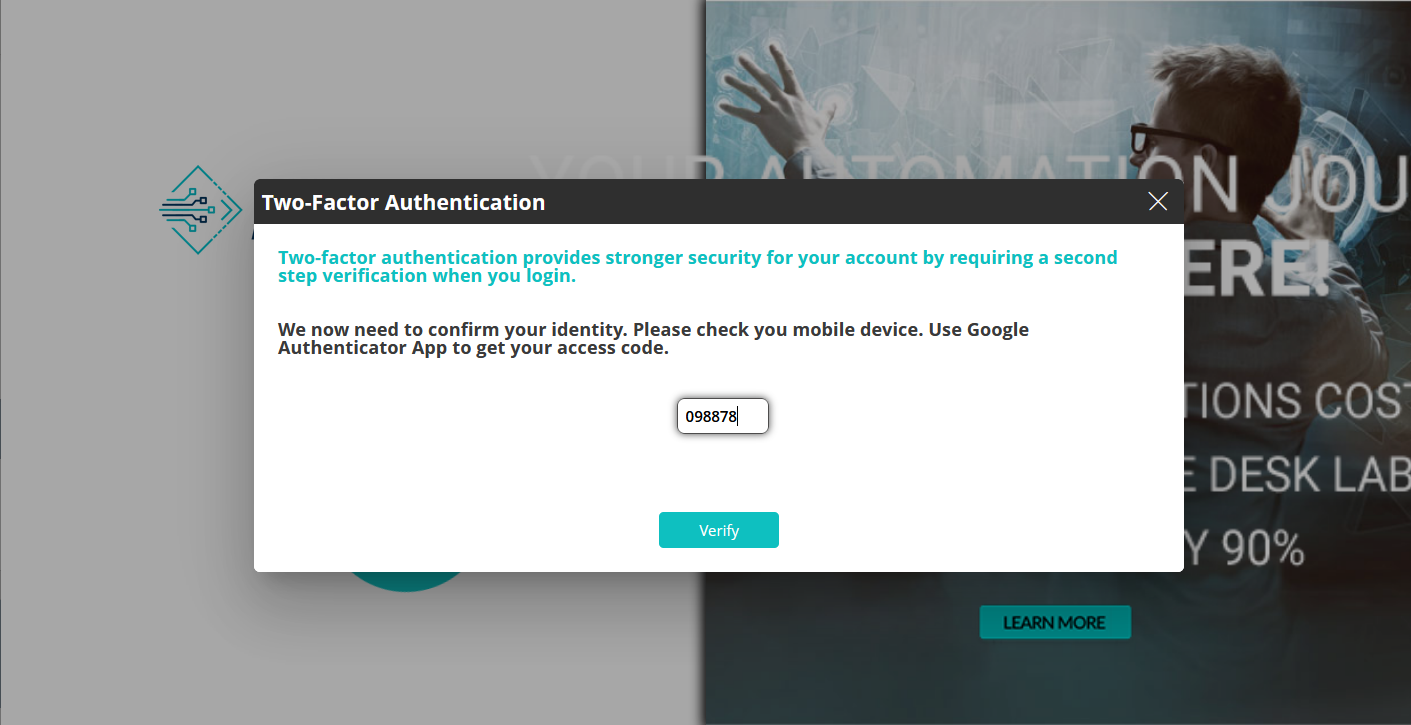
In case your needs only include automation of IT resources in the cloud, you're all set.
In case you also need to automate IT resources in your local enterprise network, continue to Setting Up Actions Express SaaS On-premises.